在《PS的基石 - 图层与蒙板》一文中,托马斯和大家分享了Photoshop中的两个重要概念 - 图层、蒙版。
在今天的教程中,托马斯会和大家解释另外一个重要的后期概念 - 通道,并演示通道在后期修图,特别是制作选区时的应用。
1 通道是什么
在电脑中,计算机需要找到一种方式去储存和描述数码图像。而通道就是一种用灰度图来描述数字信息的方式。
一个通道通常如下图那样,是一个黑白图像(灰度图像)。通道图上的每个像素,都对应了一个0-255的灰度值。
如果是一张黑白照片,那么我们用一个通道就能描述这张照片的所有信息。如果是彩色图像,就需要多个通道,才能完整的描述其色彩信息。
计算机为了描述色彩,有RGB、CMYK、HSB、LAB等多种模式。如果用RGB的色彩模式,计算机就需要R(红)、G(绿)、B(蓝)三个通道来储存色彩信息。
(根据PS的规定,一张照片最多可以有56个通道来记录各种信息,所有通道都和图像有一样的长宽和像素值。)
下面一张数码照片,中间有一个红色圆形,其RGB色彩值是(200,100,50)。我们在Photoshop中打开这张照片。
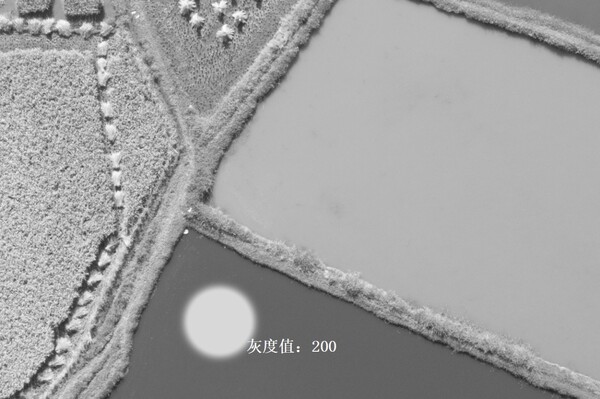
在右下角“图层”面板的右侧,就是“通道”面板。对于RGB色彩模式下的图像而言,一共有红、绿、蓝3个基础通道,和一个RGB混合通道。
混合通道是基础通道通过一定的算法混合形成的,方便我们进行后期编辑。
接下来我们可以依次点击预览一下红、绿、蓝三个通道,看看他们的不同。
下面这张就是红色通道中储存的灰度图,可以看到圆形处的亮度值为200,其实就是代表了圆形处色彩(200,100,50)中的R值200。
下面这张是绿色通道中储存的灰度图,可以看到圆形处更深了,其亮度值变成了100,因为它代表了圆形处色彩(200,100,50)中的G值100。
下面这张是蓝色通道中储存的灰度图,圆形处显得更黑,亮度值为50,储存了圆形处色彩中的B值。
简而言之,通道就是用来储存照片某些信息(比如亮度、颜色分量、不透明度等等)的灰度图。RGB模式下,图像有红、绿、蓝三个基本通道。
2 通道的应用
通道的主要应用有两个,分别是调色和建立选区。
由于RGB模式下,各个通道实际上是储存了不同颜色分量上的信息。因此我们可以通过直接改变通道的方式,调整照片的色彩。
因为通道是一种灰度图像。而我们以前学过的蒙版(选区)其实也是一种灰度图像。那么我们也可以把通道转换为蒙版(选区),在一些情况下实现更高效快捷的局部选择。
下图是我用来演示通道调色的一张照片,假设我想把照片往秋天的色彩调整,让整体色调更偏橙色。
学过《学会后期调色,从认识颜色开始》的同学应该知道,本图中黄色和绿色占大部分,而黄色和绿色中增加红色,都可以让他们往橙色方向偏移。
红色通道储存了照片中色彩R、G、B中的R值,因此提亮红色通道,相当于提高照片中所有颜色的R值,增加红色。
所以我们可以单独选择红色通道。
然后选择“图像-调整-曲线”。
对曲线进行提亮,红色通道就被提亮了。
这样照片就会更偏红色,呈现出橙黄色调。
当然Photoshop中还有专门利用通道进行调色的工具,比如通道曲线、通道混合器等,托马斯会在以后的教程中分享这些工具。
除了调色,通道的另外一个作用就是用来建立选区。因为不同的通道,其灰度图像是不一样的。同样一个边缘,会在不同的通道中显示出不同的反差,我们可以寻找反差最大的那个通道来建立选区。
比如下面这张照片,如果我想把天空单独选出来,并不是一件容易的事情,需要借助通道的帮助。
首先查看红色通道,红色通道中天空和树木反差不是很明显,不适合用来建立选区。
再看看绿色通道,绿色通道中天空和树木反差更强了,已经可以用来建立选区。
不过我们再来看看蓝色通道,蓝色通道中天空很亮,树木很黑,天空和树木反差最大,最适合用来建立选区。
3 通道-选区-蒙版的转换
通道,选区和蒙版之间,是可以相互转换的,接下来我们继续以这张照片为例,讲解如何把通道转换为选区,并进一步生成对应的蒙版。
进入“通道”面板,默认选择的是全部通道。
前面我们已经试验过,蓝色通道中天空和树木分离效果最好,所以我们鼠标左键,点击选取蓝色通道。
要把蓝色通道转换成选区,只需要按住键盘上的“Ctrl”键,同时鼠标左键点击蓝色通道。
此时画面中显示出蚂蚁线,我们已经顺利的把通道转换为选区。
重新用鼠标左键,点击RGB通道前的方框,就可以回到正常的全部通道预览模式。
将选区继续转换为图层蒙版,一共有三种情况:
1)转换为新建调整图层的蒙版。
Photoshop在新建曲线、色阶、可选颜色等等调整图层的时候,会自动对其建立蒙版。如果没有选区,会自动生成白色蒙版。如果已经加载选区,会自动生成选区对应的蒙版。
比如在刚刚已经获得蓝色通道选区的情况下,我们新建曲线调整图层。
选区就被自动创建成了曲线的图层蒙版,这个蒙版的灰度图和蓝色通道一模一样,树木区域是深灰色,基本不会受曲线调整影响。天空部分是浅灰色,会受到曲线调整作用。
我们不妨试着在曲线上建一个点,进行提亮。可以看到画面中只有天空被提亮,地景几乎不受影响。
2)第二种情况,是蒙版需要增加到一个普通图层上面。
在没有选区的时候,点击画面右下角的“添加图层蒙版”按钮,会自动生成白色蒙版。在已有选区的情况下,点击画面右下角的“添加图层蒙版”按钮,会自动生成选区对应蒙版。
3)最后一种情况,是要添加蒙版的图层已经有一个蒙版了,要对已有蒙版进行替换。
这种情况也很简单,鼠标右键点击要替换的图层蒙版图标,在菜单中选择“删除图层蒙版”。
删掉图层蒙版后,这个图层就变为没有蒙版的状态了。
之后的操作和(2)就一模一样了,在加载选区的情况下,添加图层蒙版,选区就会转换为蒙版。
除了通道可以转换为选区之外,选区也可以转换成通道进行储存。我们用其他工具如快速选择工具建立的选区,可以储存在通道中,以备再用。

在已有选区的情况下,进入通道面板,点击下方第二个图标“将选区储存为通道”。
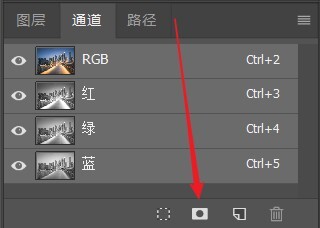
这样通道面板中就会新生成一个Alpha通道来储存选区。之所以叫做Alpha通道,是因为这个通道不同于照片自带的R、G、B色彩通道,并不会影响照片的色彩显示。Alpha通道只是一种用来储存选区的方式。
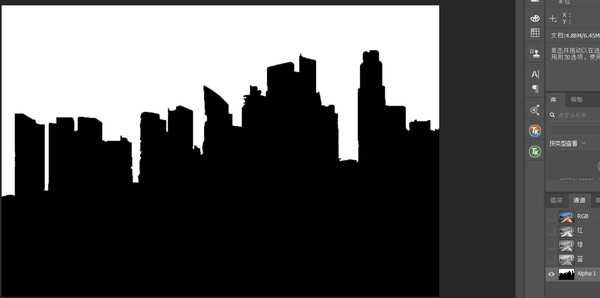
按住Ctrl键的同时点击Alpha通道,或者用通道面板下方的第一个图标,可以把Alpha通道重新转换为选区。
4 通道/蒙版的修改和提纯
最后我再来演示一下,如何对生成的蒙版区域进一步修改,得到更准确的选择。比如前面演示的这个蒙版为例。
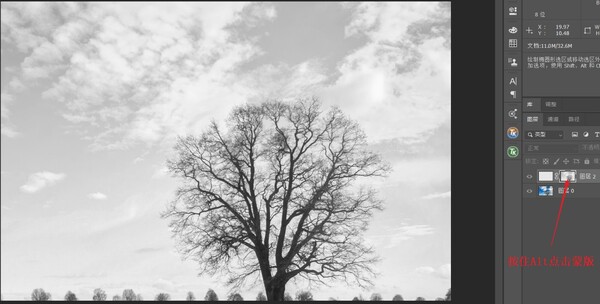
按住Alt键,同时点击图层蒙版图标,可以切换到蒙版预览模式。此时照片栏会从显示彩色照片,改为显示图层所携带的蒙版。接着进入“图像-调整-曲线”工具。
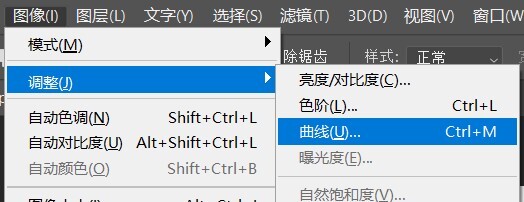
选择曲线的抓手,吸取画面的天空部分,然后上提曲线。此时蒙版的天空部分就会变亮(当然因为现在曲线上只有一个点,所以上提这点整个曲线都会上提,整个蒙版都变亮)。
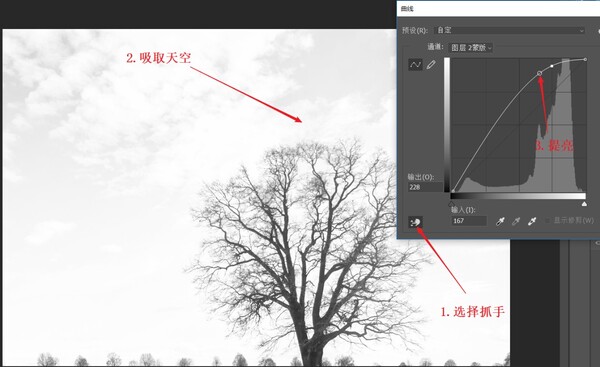
再用抓手吸取画面的树干部分,往下压曲线,这样蒙版中的树木部分就变得更黑了。通过曲线的两步操作,天空部分更白,地景部分更黑,选区就选的更加准确了。
我们通过将蓝色通道转换为蒙版,并进一步的强化蒙版反差,就得到了仅仅选择天空部分的精细蒙版。
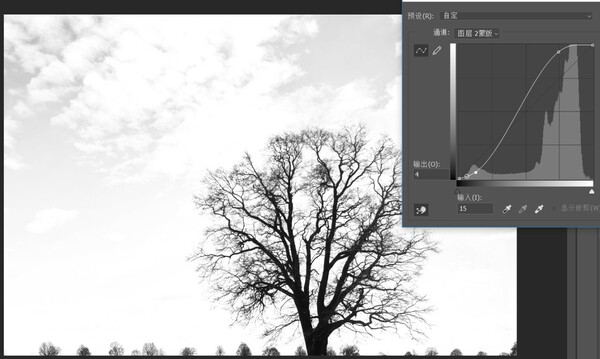
通道、蒙版除了可以用曲线工具来修改之外,还可以通过计算的方式来修改。而我们常说的亮度蒙版,其实就是对通道进行进一步计算生成的,我们会在后面的教程中和大家进一步分享。
托马斯的畅销书《风光摄影后期基础》,双十一正在特卖中!
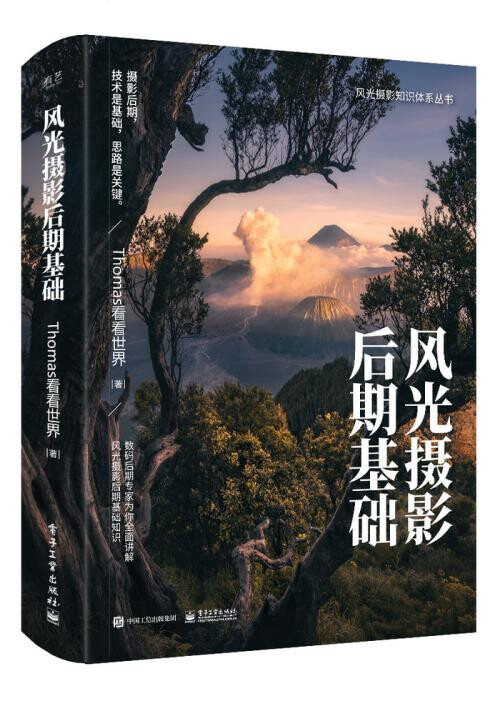
作者:Thomas看看世界
90后户外风光摄影师,后期教程博主。托马斯是畅销摄影教材《风光摄影后期基础》的作者,在公众号、微博、知乎等平台上,撰写了200多篇摄影教程。
公众号:thomaskksj
Ins:thomaschuphoto
微博/知乎/图虫/b站:Thomas看看世界