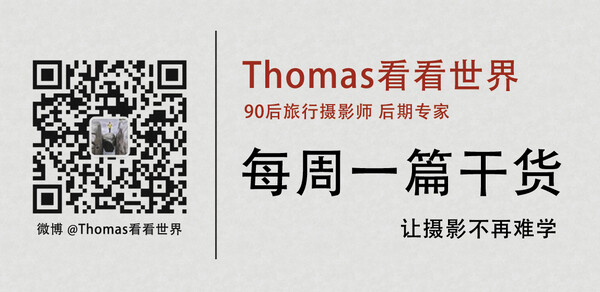Lightroom以及Camera Raw中的调整画笔工具,可以方便的对画面进行局部调整,强化甚至重塑照片的光影。
要学会画笔的使用也很简单,只需要理解其大小、流量、浓度等控制选项,以及常用的色温、曝光、清晰度等调整滑块。
知识点:画笔大小、羽化、流量、浓度等等选项
1. 画笔工具有什么用?
托马斯在以前的文章《局部处理是摄影后期的核心》中提到过。摄影后期的一个重要思想就是局部的处理和优化,在调整画面某一部分的时候,不要影响到其他无关的区域。
在Photoshop中我们有选区、蒙版、通道等等工具来实现局部调整。而在Adobe Camera Raw或者Lightroom中,我们也有径向滤镜、渐变滤镜和调整画笔3种工具来实现局部的处理,其中以画笔工具最为强大。
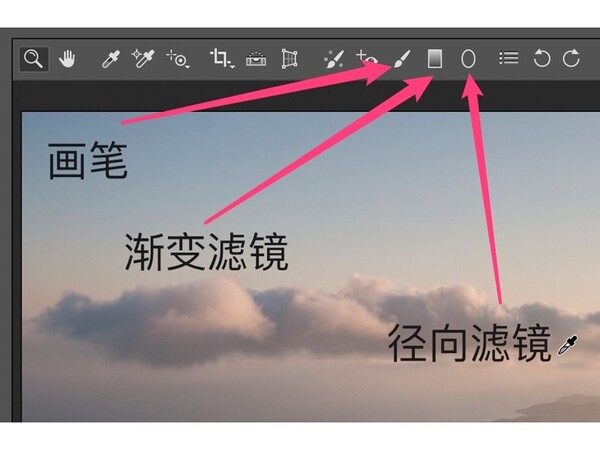 以昨天公共号(thomaskksj)推送的这张照片为例。这是我在本周印度徒步时,拍摄的月落云海画面(图中正在落山的是月亮,所以夜空中还可以看到漫天繁星)。
以昨天公共号(thomaskksj)推送的这张照片为例。这是我在本周印度徒步时,拍摄的月落云海画面(图中正在落山的是月亮,所以夜空中还可以看到漫天繁星)。
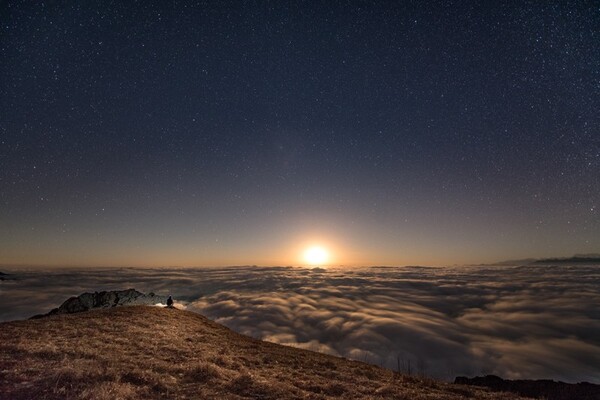
下图是拍摄原图。可以看到前景草地比较黑暗,没有细节,不能很好的衬托出逆光拍摄月亮时候的氛围。
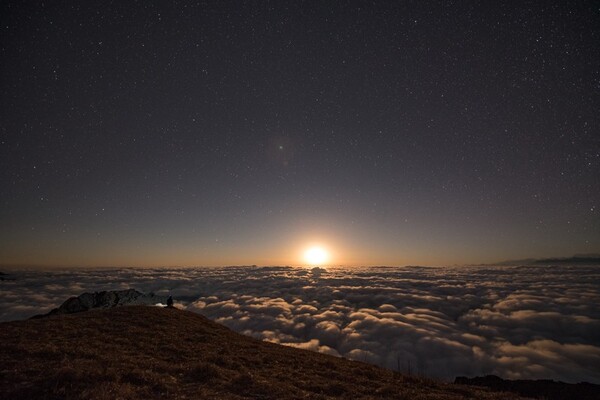
我想让前景的草地亮度更高,但是云海和星空不受影响。
所以我使用了ACR中的画笔工具,涂抹出前景草地的范围,提高曝光度并增加一点点色温。草地逆光下的那种光感就一下子凸显出来了。
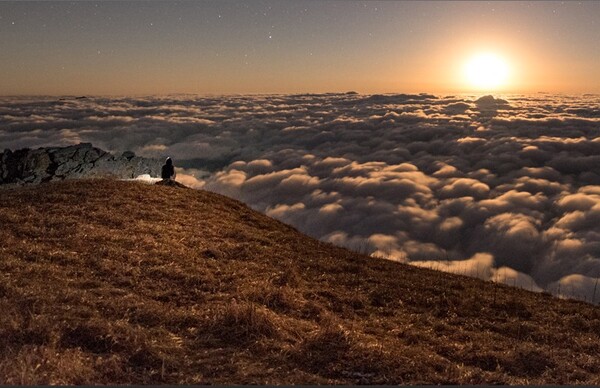
摄影是一个光的艺术。但在风景摄影中,前期是很难改变现场的光线环境的。但我们通过画笔等工具,在后期进行局部处理,就可以达到强化现场光线,甚至重塑环境光影的效果。
比如下面这张伦敦的夜景图。原片(下图)是很平淡的阴天天气。但是我通过后期画笔工具对天空单独调整,压暗上部天空并加上蓝色,提亮下部天空并加上红紫色,成片(上图)就有了一种“日落余晖”中的效果。
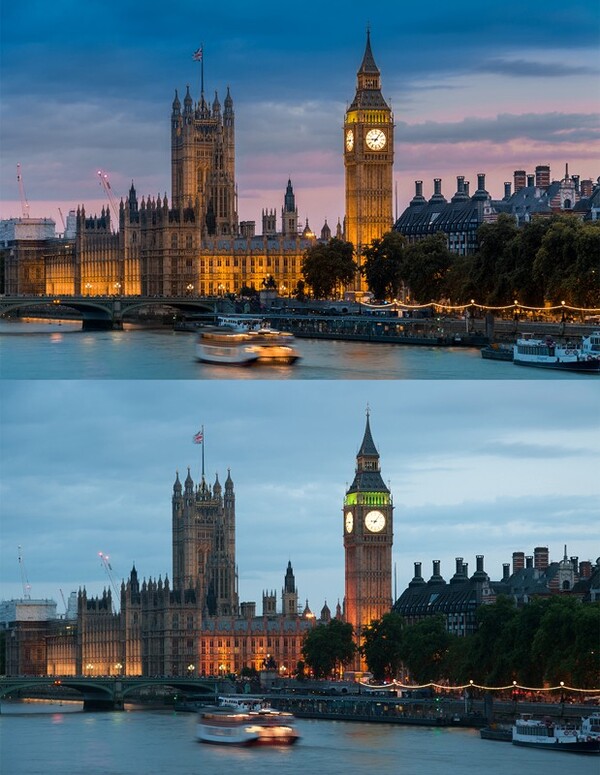
用画笔工具重新描绘天空光影,只需要几分钟时间和简单的几步操作,具体视频可以查看:
2. 画笔的控制选项
画笔面板上有密密麻麻的二十多个滑块和选项,看似非常复杂。
其实这些调整选项可以分成简单的两类:
1)控制画笔(作用的强度、区域)
2)决定画笔作用区域有怎样的调整效果
控制画笔的选项位于画笔面板的最上和最下方。
其中最上方是:新建、添加、清除三种模式。
当我们进入画笔面板时,默认的选项是“新建”。这时我们在照片中进行涂抹,照片中就会出现一个“大头针"图标,表示我们新建了一个画笔调整。
之后选项自动改成了“添加”。在“添加”模式时,我们再在照片中涂抹,新的区域会从属于原来的“大头针”代表的画笔,有着一样的色温、曝光度等调整。
如果我们要对新的区域,施加不同的色温或者曝光调整,我们就需要重新点击“新建”,重新建立一个画笔调整,此时照片中会出现一个新的“大头针”。
点击照片中不同的“大头针”,我们可以看到每一个画笔作用的区域。如果有时画笔涂的多了,我们可以先点击该画笔的“大头针”,激活这个画笔。然后选择最后一个“清除”选项,之后我们再在画面中涂抹,涂过的区域会从画笔作用区域中被减去。
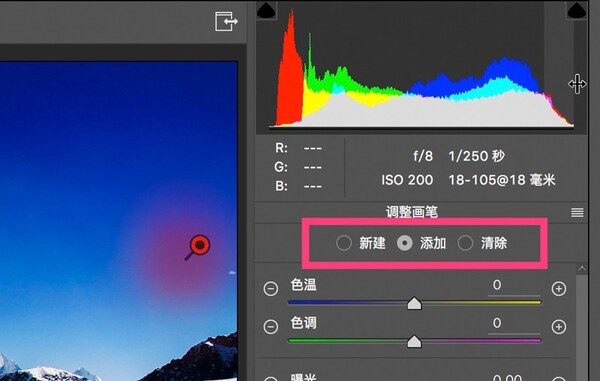
最上面的三个选项是画笔的模式,下面的几个选项则是控制画笔大小、形态和不透明度的利器了。
第一个“大小”很容易理解。ACR和Lightroom中的画笔都是圆形的,大小的数值代表着画笔的直径。数值越大,画笔作用的区域也越大。
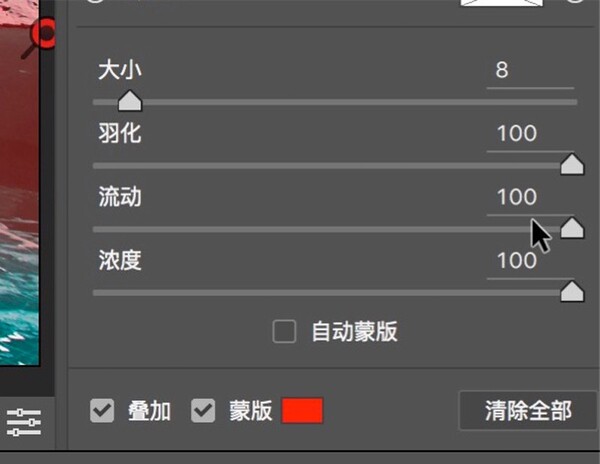
“羽化”滑块控制着画笔的过渡效果。羽化值很低时,画笔作用区域和未作用区域,过渡会比较生硬(如下图左),适合分界线明显、轮廓突出的物体。
羽化值比较高时,画笔作用区域和未作用区域会有一个平滑的渐变效果,适用于涂抹在水面,草地等物体上。
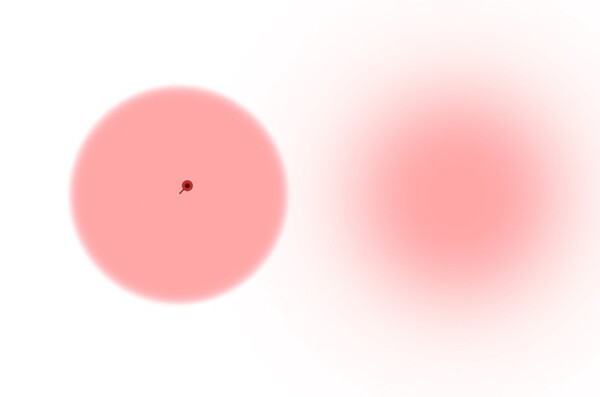
“流动”、“浓度”控制了画笔作用的不透明度。可以把“流动”理解成钢笔笔尖流出来的墨水量,可以不断叠加。“浓度”则是钢笔中墨水的浓度,决定了画笔不透明度的最大值。(可以想象,一款深灰色(浓度)的墨水,如果钢笔出水量(流量)很小,画在纸上只会是浅灰色的。但是我可以反复画,这样纸上就会有深灰色出现。但是由于墨水浓度的关系,我是不可能用灰色墨水画出黑色的~~)
比如我把“流动”设为5%,浓度设为30%。那么我用这个画笔在照片中涂抹一下,那个区域的画笔不透明度就是5%。由于流动是可以叠加的,所以我不断的用这个画笔涂抹同样区域,那里的画笔不透明度就会不断累积。其上限就是“浓度”定下的30%。
“自动蒙版”是一个很强大的选项,适用于边界比较复杂,但又明暗色彩分明的情况。此时勾上这个选项后,软件会尝试自动画出精确的边界。比如下图,不用自动蒙版,画笔会不可避免的涂抹到湖边的雪上。
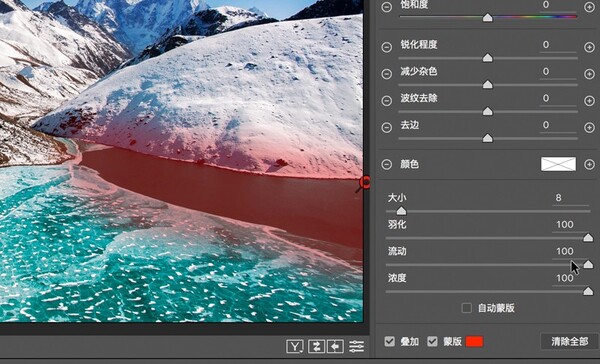
勾上“自动蒙版”,涂抹湖面时,画笔就会自动识别边界,去掉那些不该作用的区域,比较准确。
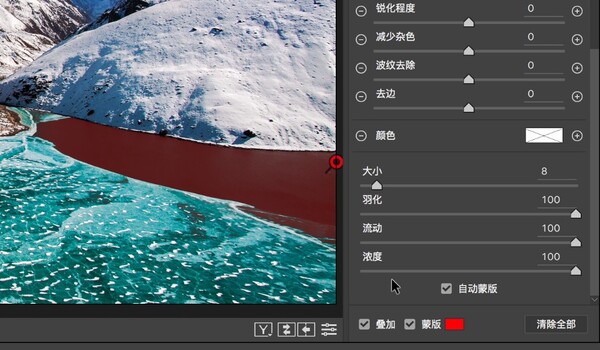
最下面的“叠加”用来显示|隐藏照片中的画笔大头针。勾上“蒙版”后,画笔作用区域会用选择的颜色,比如上图中选择的红色,显示出来。这两个选项都是为了方便预览。最后“清除全部”按键,可以删除照片中所有的画笔调整。
3. 画笔的调整滑块
除开面板最上面和最下面的画笔控制选项,中间的那些滑块则是决定了画笔调整的效果。其中大部分滑块都和《轻松美化照片 - 理解Lightroom基本面板的色调与影调控制》中提到的效果一模一样,只是这里只会作用于画笔区域而已。
色温:让画笔作用区域变冷(蓝),或者变暖(黄色)
色调:给画笔作用区域添加绿色或者紫色调
曝光:对应了画笔作用区域的中间调区域
对比度:调整画笔作用区域整体的反差程度
高光:控制画笔作用区域的较亮区域的亮度
阴影:控制画笔作用区域的较暗区域的亮度
白色:控制画笔作用区域的最亮区域的亮度
黑色:控制画笔作用区域的最暗区域的亮度
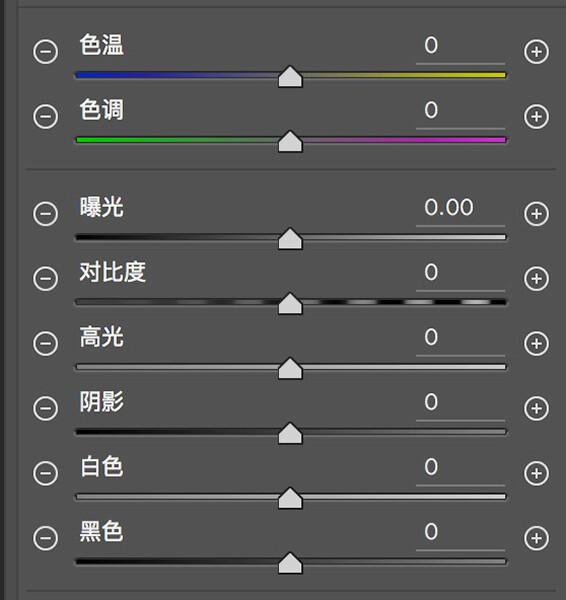
清晰度:增加/减少画笔作用区域细节表现和边缘对比
去除薄雾:右调给画笔作用区域去雾霾,左调给滤镜加雾霾
饱和度:控制画笔作用区域的色彩鲜艳程度
锐化程度:给画笔作用区域加锐(加强边缘对比)
减少杂色:给画笔作用区域降噪
波纹去除:去除画笔作用区域的摩尔纹
去边:去除画笔作用区域的色边,包括镜头色差带来的紫边绿边,以及高反差区域的白色亮边等等
颜色:给画笔作用区域叠加上所选的颜色色调
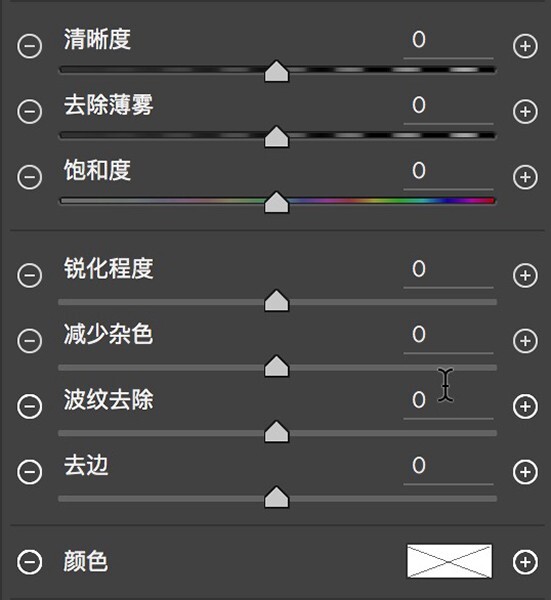
滑块视频讲解:
总结
1. 在Adobe Camera Raw或者Lightroom中,我们有径向滤镜、渐变滤镜和调整画笔3种工具来实现局部的处理,其中以画笔工具最为强大。
2. 画笔面板的最上面有新建、添加、清除三种模式,最下方则是大小、羽化、流量和浓度的调整。
3. 画笔面板的中间,是常见的色温、曝光度、清晰度、锐化等调整效果选项。
欢迎关注@Thomas看看世界,
每个周日,学会一个摄影技能。