摄影的核心就是光影。而在后期中,最简单也是最好用的局部光影处理工具,就是Camera Raw中的渐变滤镜和径向滤镜了。
本周是托马斯的第一篇视频教程,会跟大家详细演示,如何通过2个局部滤镜,轻松的强化乃至重塑一张照片的光影。
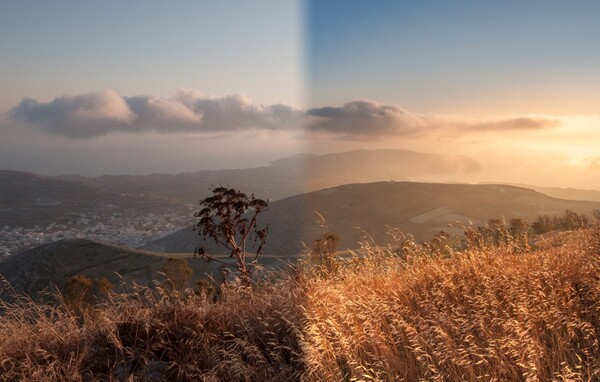
知识点:渐变滤镜、径向滤镜、羽化、蒙板
教程视频,时长:18分钟
(优酷高清地址 http://v.youku.com/v_show/id_XMTcxMjM4NDk4MA )
(腾讯高清地址 )
(墙外YouTube高清地址 https://www.youtube.com/watch?v=FR9U-beEgIU )
视频总结
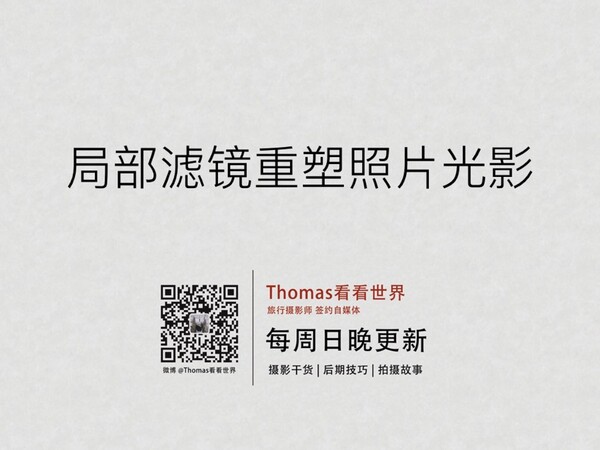
摄影是一门光影的艺术,光影可以来自自然光,也可以来自人工光。
人工光线又分为前期和后期两类。前期我们可以用闪光灯等照明器材,重新布置拍摄现场的光线,而后期在Photoshop和ACR软件中,我们也可以利用各种工具来强化甚至重塑这种光影。

ACR中有3个局部光影处理工具:
1)调整画笔 (下周内容)
2)渐变滤镜
3)径向滤镜
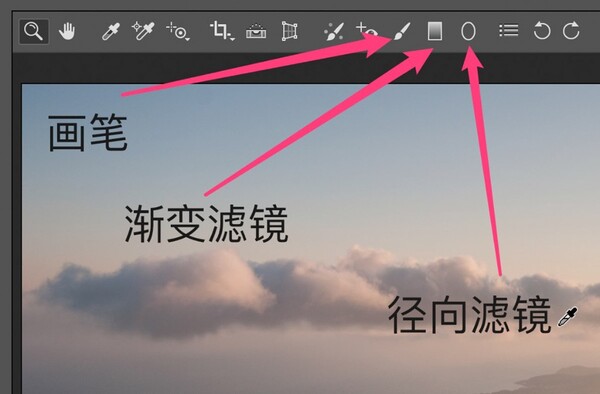
渐变滤镜是线性渐变,滤镜绿线之上的部分是100%的效果,红线之下是完全没有效果,而绿红线之间就是过渡区域。这里的滤镜效果会逐渐从100%降到0%,有一个渐变的效果。
渐变滤镜一般用于处理天空、草地、海面等轮廓分明、占据照片一个方向的景物。
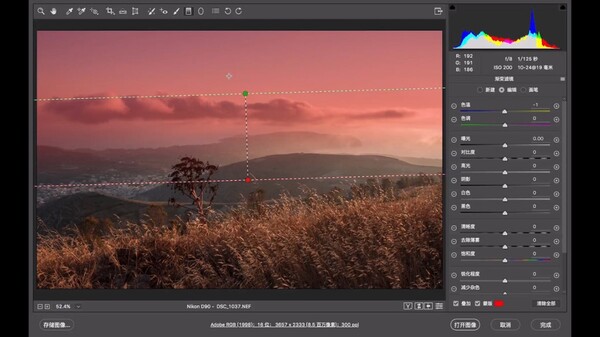
径向滤镜也是一种渐变作用,但是滤镜的形态是圆形(椭圆形)的,因此更佳适合一般的景物,比如一个人,一颗树,一片建筑等等。
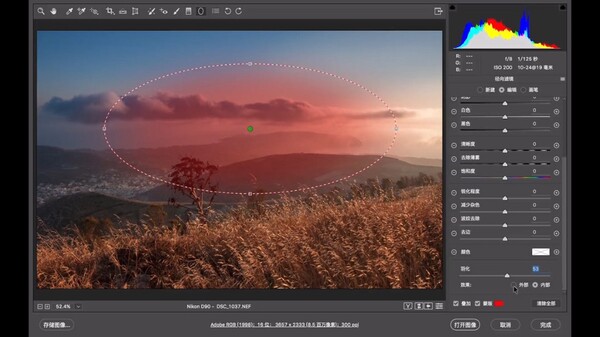
渐变滤镜右侧是调整面板,可以决定滤镜作用区域的实际效果。
色温:让滤镜作用区域变冷(蓝),或者变暖(黄色)
色调:给滤镜作用区域添加绿色或者紫色调
曝光:对应了滤镜作用区域的中间调区域
对比度:调整滤镜作用区域整体的反差程度
高光:控制滤镜作用区域的较亮区域的亮度
阴影:控制滤镜作用区域的较暗区域的亮度
白色:控制滤镜作用区域的最亮区域的亮度
黑色:控制滤镜作用区域的最暗区域的亮度
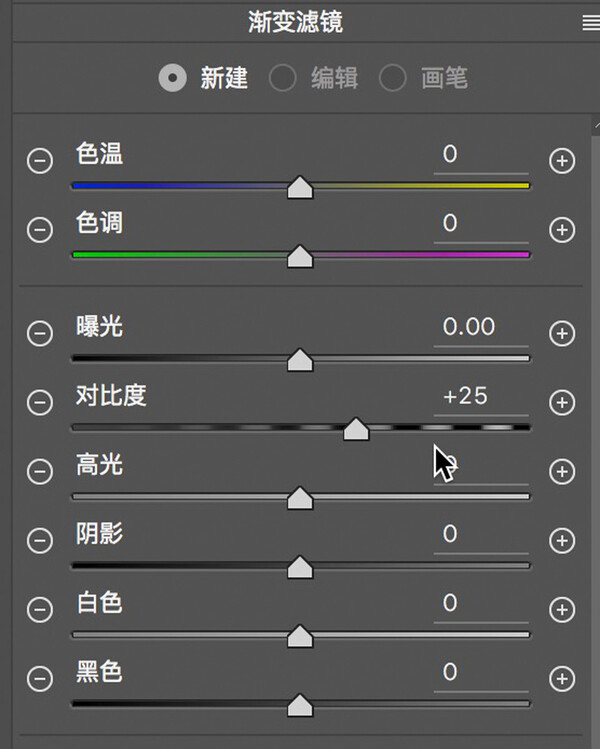
清晰度:增加/减少滤镜作用区域细节表现和边缘对比
去除薄雾:右调给滤镜作用区域去雾霾,左调给滤镜加雾霾
饱和度:控制滤镜作用区域的色彩鲜艳程度
锐化程度:给滤镜作用区域加锐(加强边缘对比)
减少杂色:滤镜作用区域降噪
波纹去除:去除滤镜作用区域的摩尔纹
去边:去除滤镜作用区域的色边,包括镜头色差带来的紫边绿边,以及高反差区域的白色亮边等等
颜色:给滤镜作用区域叠加上所选的颜色色调
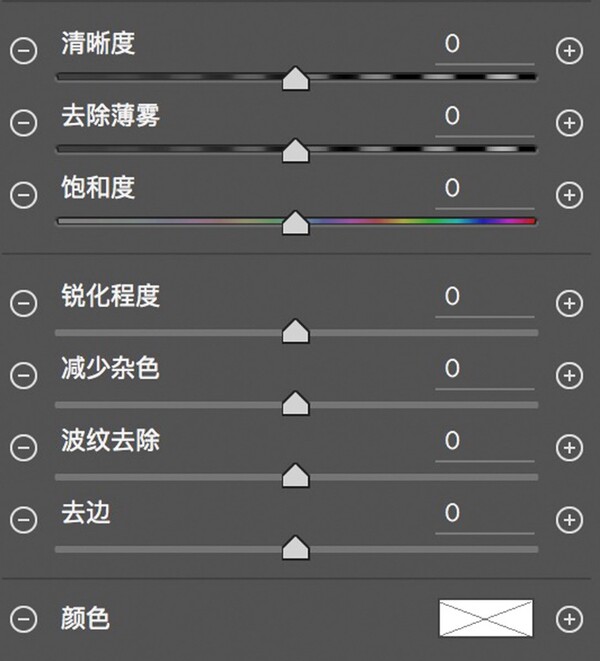
最后还有径向滤镜独有的两个设置:
羽化:调整滤镜边缘的过渡是生硬还是平滑
内部/外部:决定径向滤镜作用区域是椭圆的里面还说外面
点击最下面的“叠加”,可以在照片中显示/隐藏滤镜的控制点,方便预览效果
勾选蒙板(还可以选择自定义颜色),照片中滤镜作用区域就会用选择的颜色(这里是红色)显示出来。
“清除全部”可以清除所有的渐变滤镜或者径向滤镜,结合Ctrl+Z(撤销上一步),可以预览有滤镜、和没有滤镜时的照片效果。
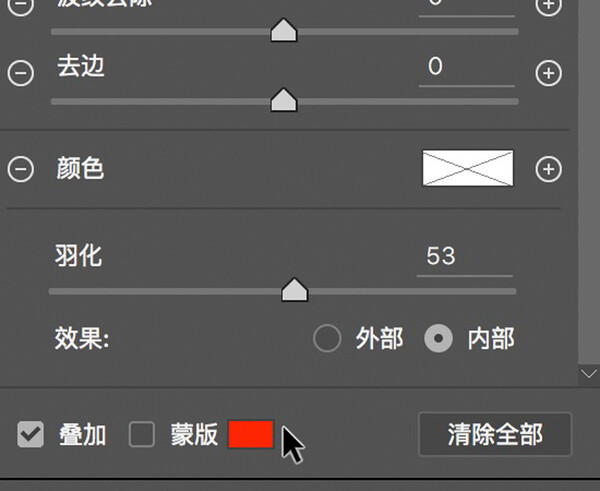 渐变滤镜和径向滤镜中还有画笔面板,可以用画笔减少或者增加滤镜作用的区域。
渐变滤镜和径向滤镜中还有画笔面板,可以用画笔减少或者增加滤镜作用的区域。
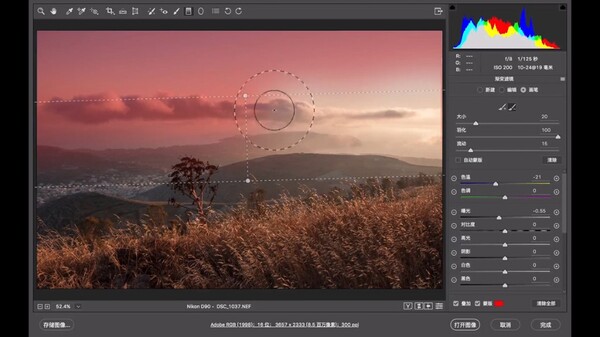 让滤镜效果自然过渡的秘诀就是宁多勿过,用较小调整量的多个滤镜来达到自然过渡的效果。
让滤镜效果自然过渡的秘诀就是宁多勿过,用较小调整量的多个滤镜来达到自然过渡的效果。
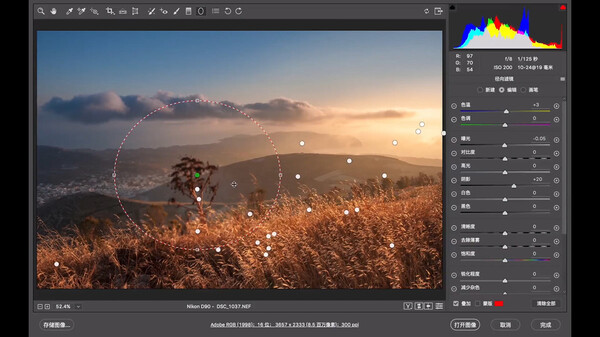 样片处理前:
样片处理前:

经过渐变/径向滤镜处理后:

这周托马斯展示了渐变滤镜和径向滤镜的神奇魔力,下周托马斯会继续讲解ACR中另一个好用的局部处理工具 - 画笔,敬请期待~
我是@Thomas看看世界,每个周日晚上,分享一篇原创摄影干货。
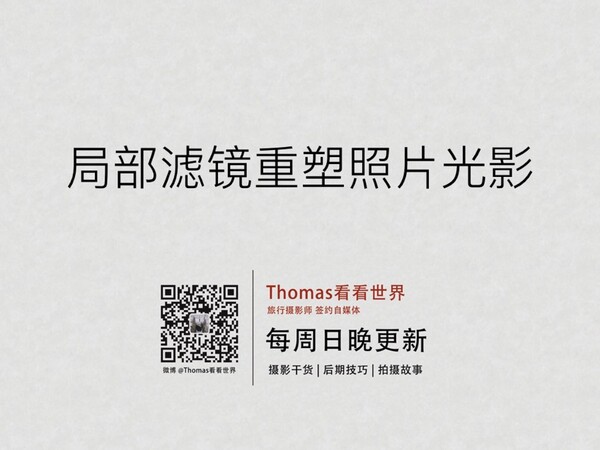
ACR相关文章:
《镜头与透视校正》https://thomaskksj.tuchong.com/t/13445548/
《Lightroom/ACR基本面板》 https://thomaskksj.tuchong.com/t/13093735/
《直方图与后期影调》 https://thomaskksj.tuchong.com/t/13138643/
《PS基本曲线》 https://thomaskksj.tuchong.com/t/13162843/
《PS进阶曲线》 https://thomaskksj.tuchong.com/t/13187384/